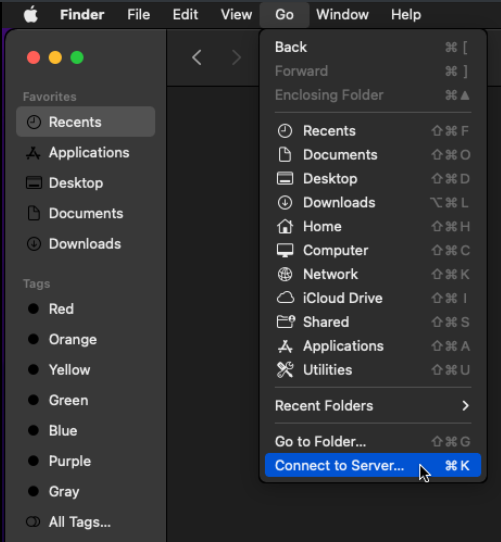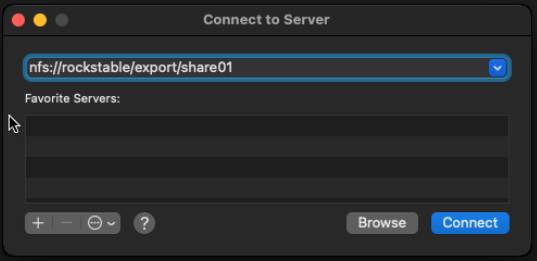Network File System (NFS)¶
Rockstor uses Linux NFS server to support exporting Shares to remote clients via NFS. Both NFS v3 and v4 are supported. UID and GID mapping for the exported shares can be handled by manually creating users or by using directory services like Lightweight Directory Access Protocol (LDAP), Network Information Server (NIS), or Active Directory (AD). While accessing a Share exported via NFS is straightforward from a Linux or macOS client, we recommend using Samba/CIFS if the Share is to be accessed by a Windows client. See our Accessing Shares from Clients section for further guidance.
To manage NFS exports, click on NFS under the Storage tab in the Web-UI. If there is any export already defined, they are displayed in a table. If there are large number of exports, the table is paginated and the current page number is displayed below the table along with Previous and Next buttons.
The display can be sorted by individual columns by clicking small up/down arrows displayed in each column header.
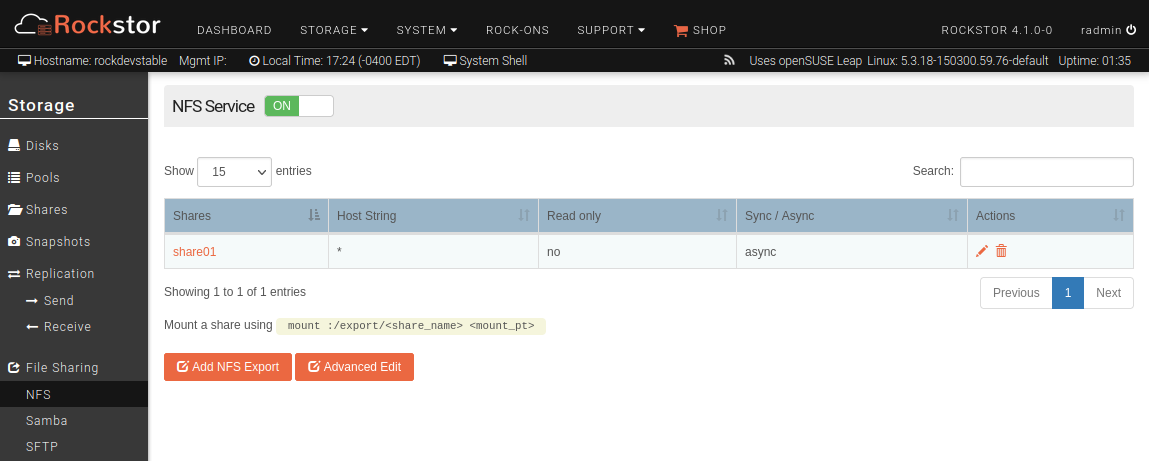
Below are the main operations possible from the NFS view, which operate on one or more shares and is a convenient way to manage exports for the entire system.
Add NFS export¶
A single NFS export represents a unique combination of clients to which a set of shares are made accessible via chosen options. Go to the NFS view under the Storage tab of the Web-UI and click on Add NFS Export button to add a new NFS export.
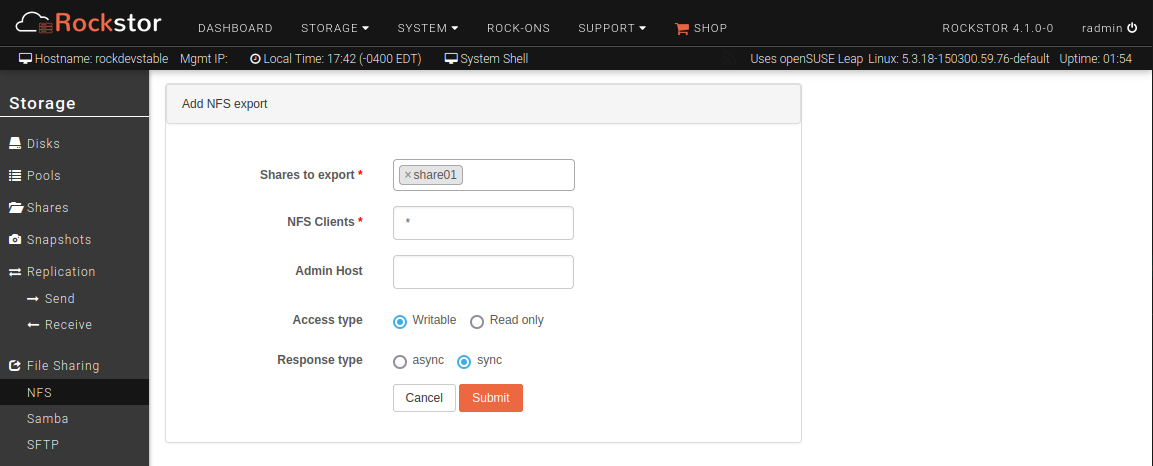
Various fields of the form are explained as follows.
Shares to export: Choose one or more shares to be exported.
NFS Clients or Host String: This field can be a single host, comma separated host names, hostnames with wildcards or IP networks. This field can be complex. For a detailed explanation, read the manpage of exports.
Writable: Choose ro to make the share(s) available read-only or rw for read-write.
Sync: Sync (synchronous) mode is the default and the norm. For asynchronous IO, select async. See the manpage of exports for more information.
Edit NFS export¶
An NFS export can be edited to add or remove a Share or allow different set of clients to be able to access it. In the displayed table of NFS exports under the NFS view of the Web-UI, click on the edit icon of the corresponding export to edit.
Delete NFS export¶
In the Web-UI, click on the Storage tab to enter the main Storage view. Now click on NFS in the left sidebar to enter NFS view. In the displayed table of NFS exports, click on the trash icon of corresponding export to delete the NFS export; note that this does not delete the Rockstor Share.
Advanced edit¶
If you would like to use further customization than offered using the Add NFS export button, click on the “Advanced Edit” button.
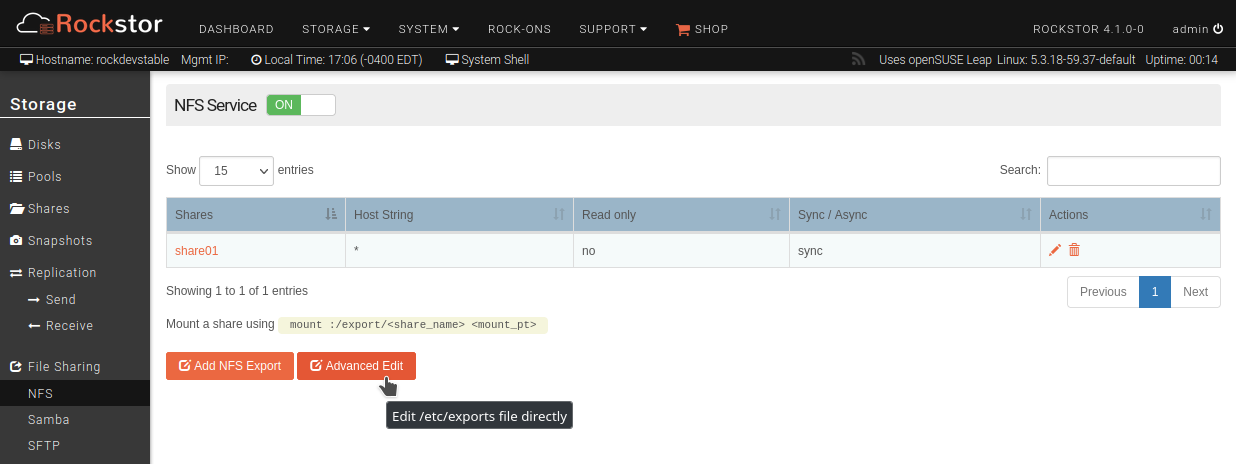
The top part of the resulting page (see below) lists the NFS exports that have been already created
using the Add NFS export button. The bottom part of this page, however,
allows you to manually add an NFS export to the /etc/export file. As a
result, one or more NFS exports can be added by entering it/them as if you were
directly editing this file. In the example below, we create a new NFS export of
the share02 Share, with the rw,sync,no_root_squash,no_subtree_check
options.
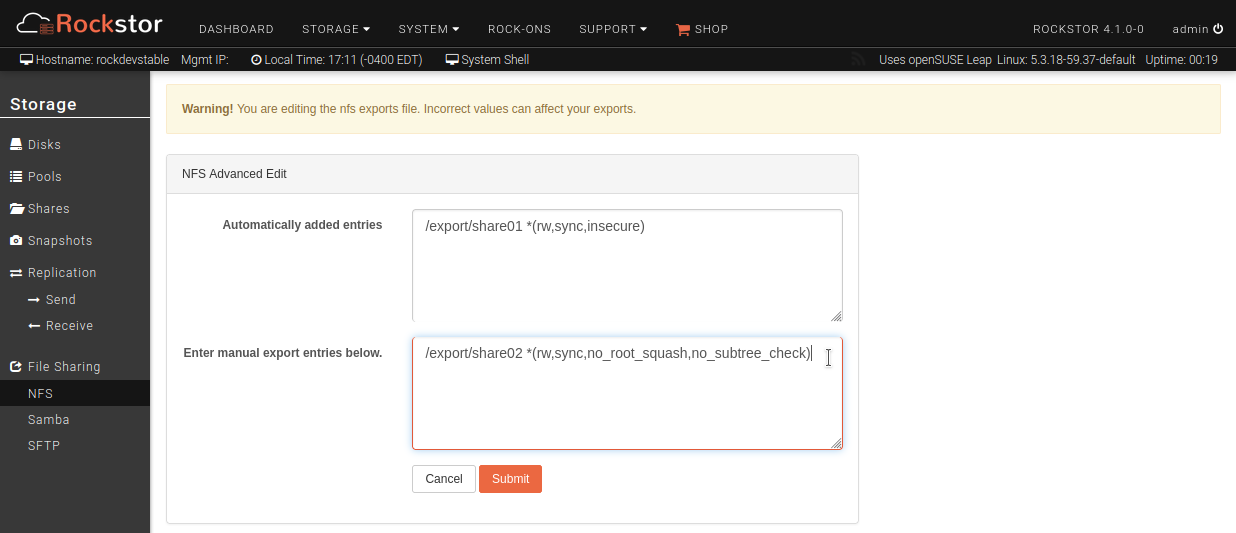
Click the Submit button, and the new NFS export(s) will be created.