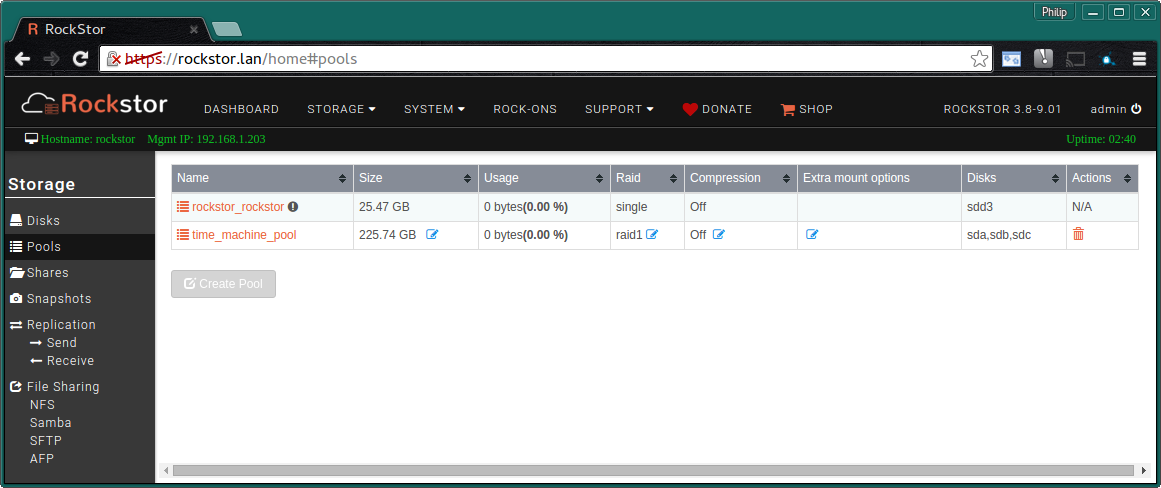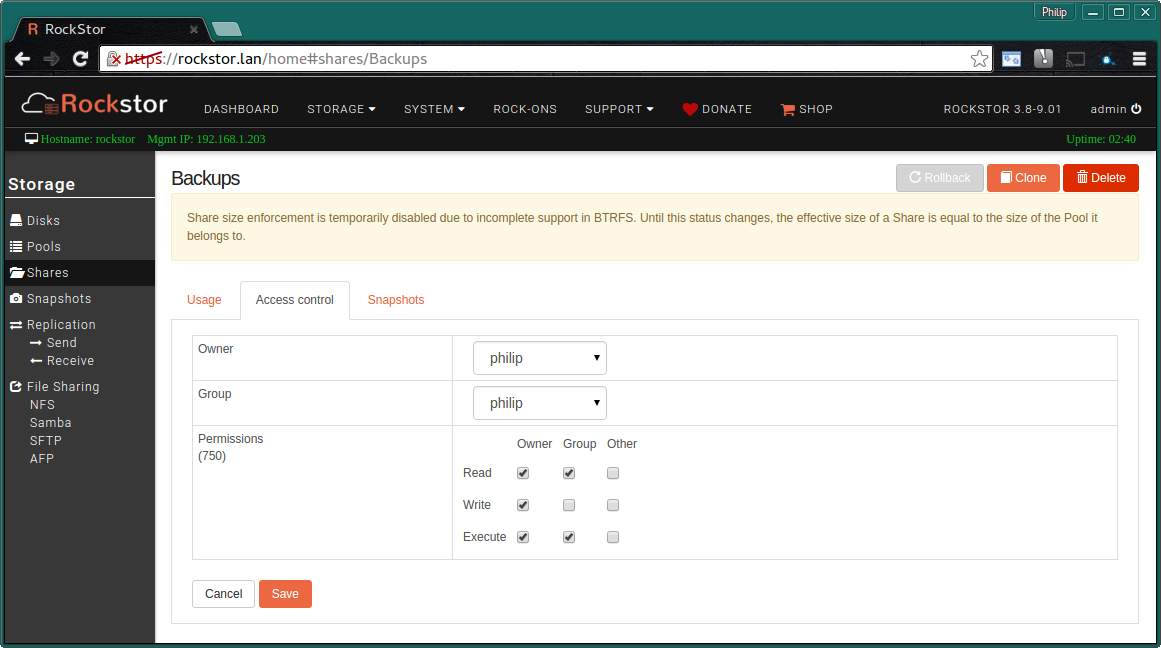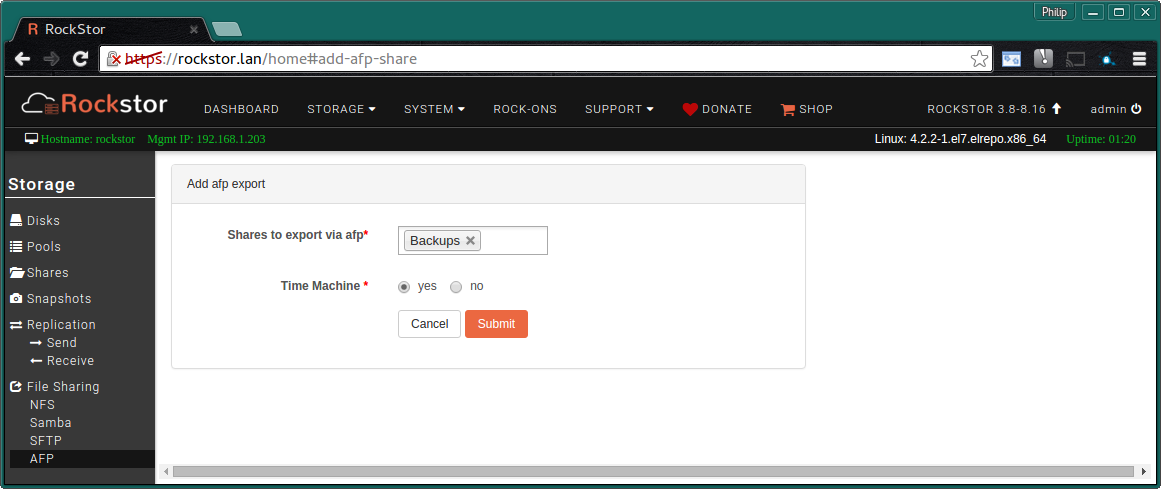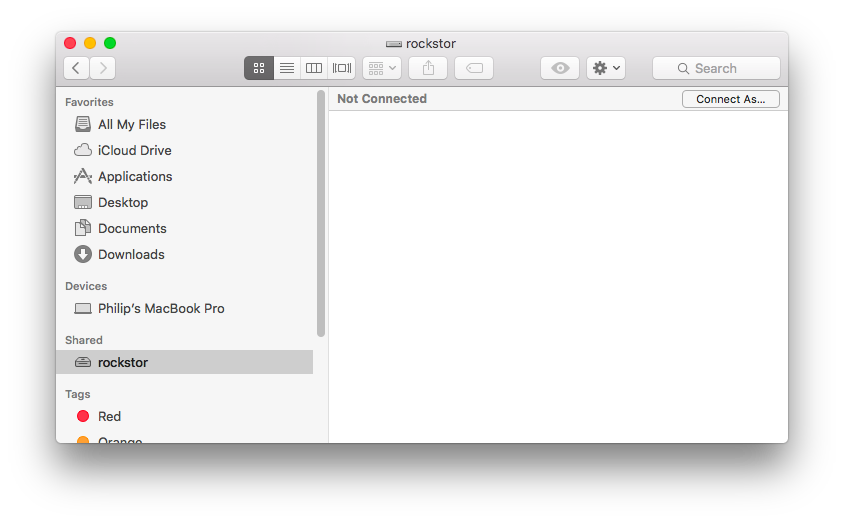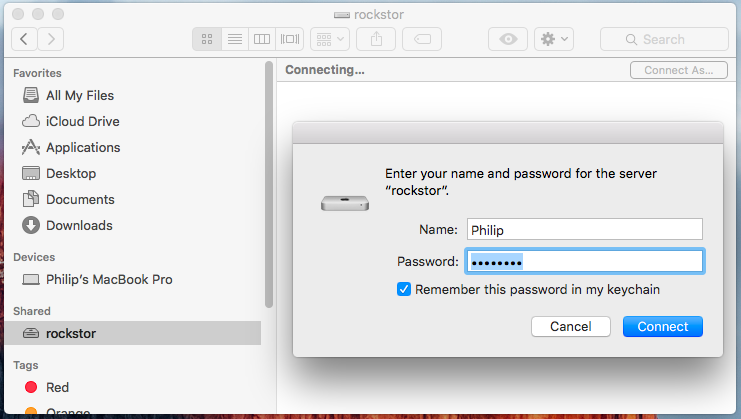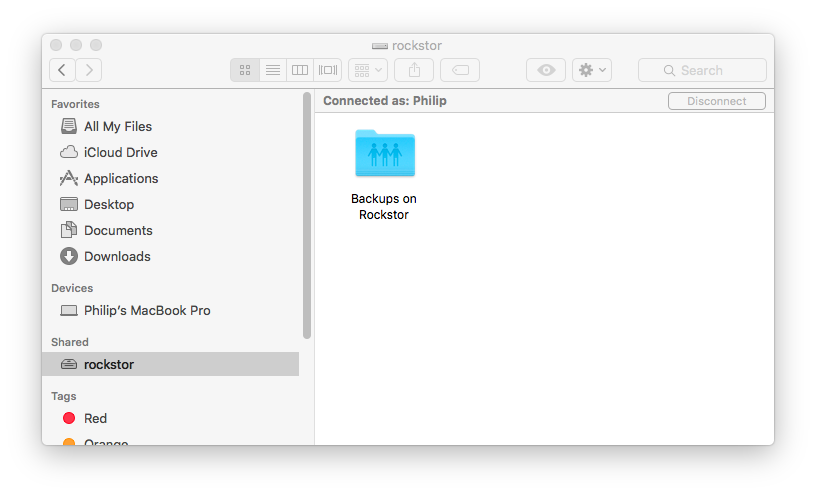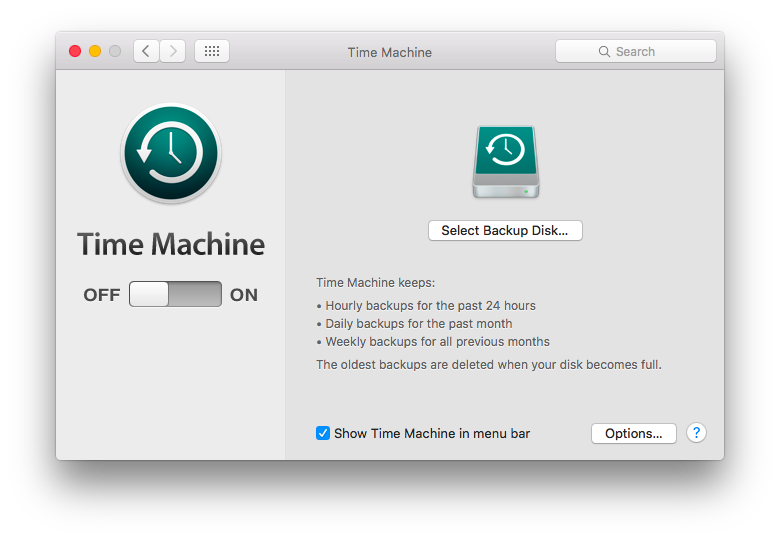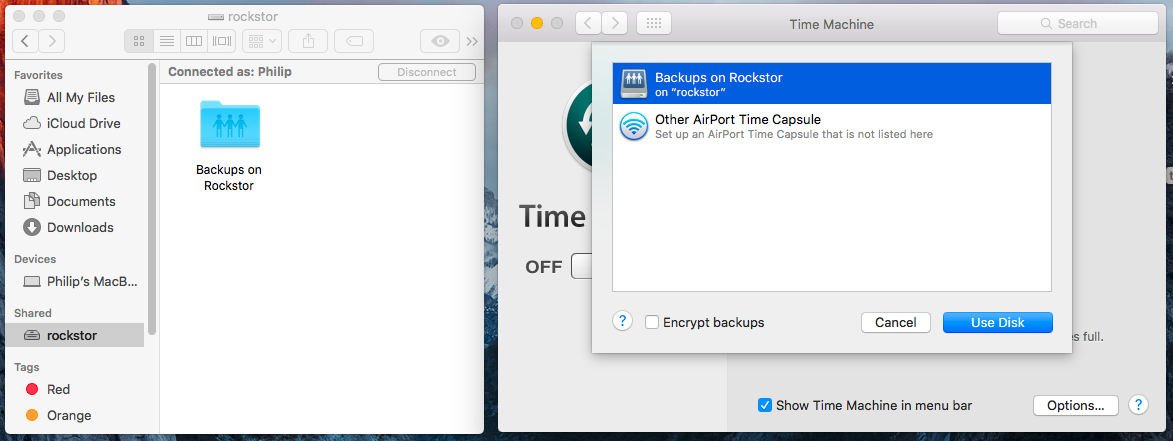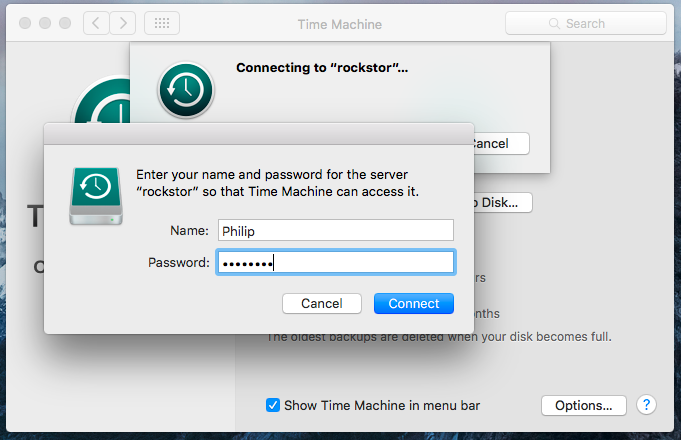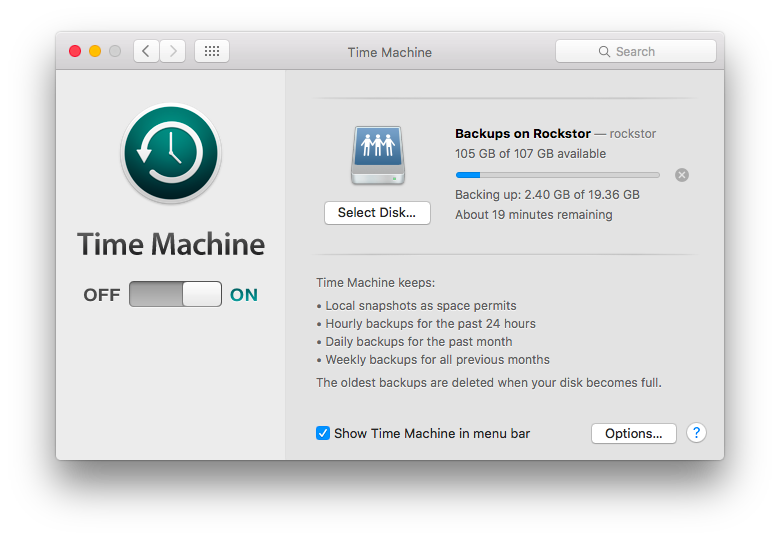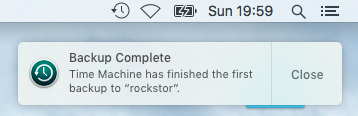Warning
Note: Following the loss of support for AFP in newer macOS versions, the AFP service is no longer supported as of Rockstor-3.9.2-56. We thus recommend users to use the Samba service instead (see this forum post for details).
Apple Filing Protocol (AFP)¶
An Apple / OSX native network sharing system akin to Samba/CIFS from MS Windows and Network File System (NFS) from Unix. However as of OSX 10.9 Mavericks and 10.10 Yosemite the default network sharing protocol in OSX is SMB/CIFS (apple reference). However AFP is still enabled by default and if SMB is not available then AFP is used. AFP is also necessary for network based Time Machine backups.
Time Machine¶
Time Machine is the built in backup system in Apple’s OSX (Operating System 10). It is a requirement of Time Machine that network volumes be over AFP. By way of example this document steps through the configuration of a Time Machine compatible network volume hosted on Rockstor and how to backup to this volume from an OSX client machine.
Client OSX Configuration¶
Having now setup an AFP share as in Creating an AFP Share we can now configure the client Mac machine/s to access it. The steps required are outlined below.
Connect to the Rockstor Share as the Rockstor user.
Select this Share Connection in Time Machine’s Preferences (if desired).