Reset the root password¶
The root user is created during the Rockstor installation. During one of the installation steps the root password was set (and confirmed). After a while, it’s conceivably possible that the password information is lost and needs to be reset. The Rockstor installation media does not contain a rescue environment anymore, due to install media size concerns. Therefore, a separate rescue disk needs to be downloaded (less than 1 GB in size).
The disk image can be obtained from openSUSEs repositories for the different releases:
Tumbleweed (only available for x86_64 architecture)
In order to quickly narrow down the search, the Search function in the top left can be used. Entering the terms Rescue followed by the architecture x86_64 or aarch64 should narrow this down to the relevant image that can then be downloaded. Unfortunately, there is no ready image for a Pi architecture:
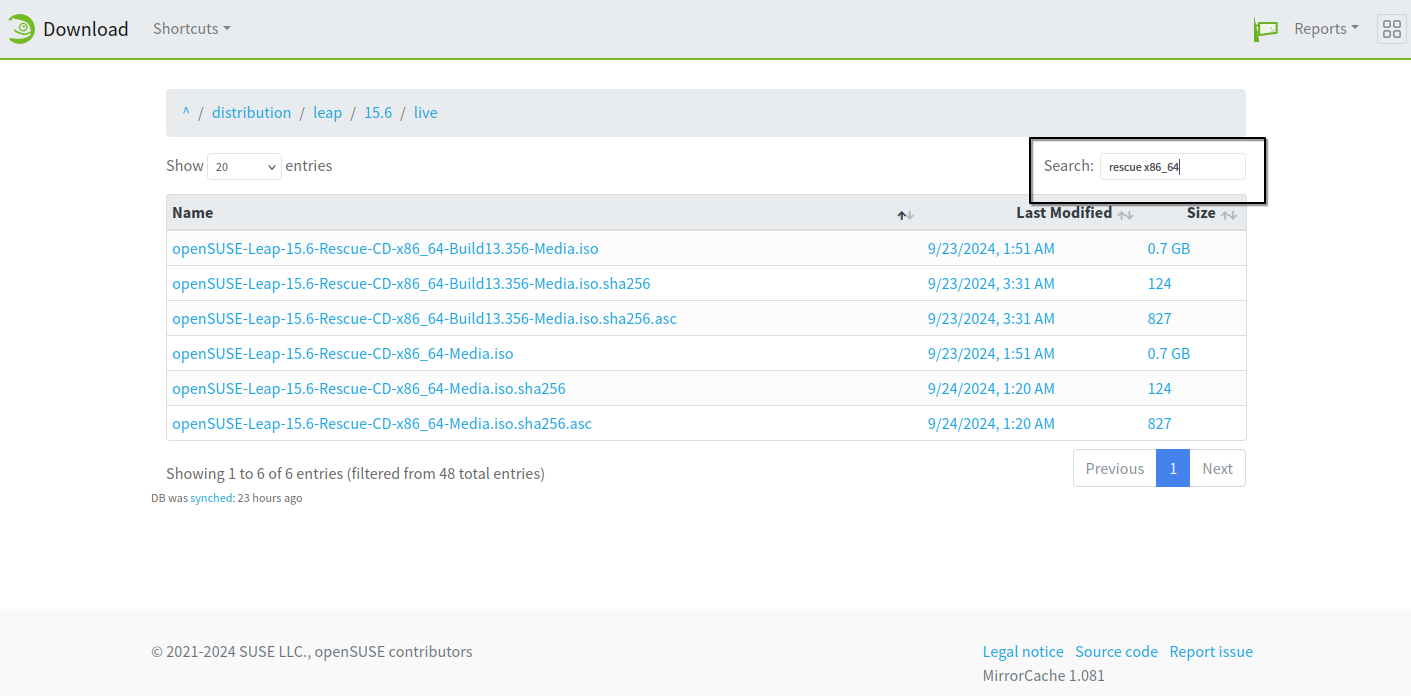
The downloaded image needs to be used to create bootable media, on a USB stick, CD-ROM/DVD disk, or, if using Rockstor on a virtual machine, the downloaded iso file can be mounted directly. For USB one can use the same approach described for Making a Rockstor USB install disk.
Once that’s completed, below are the instructions:
Step 1: Boot up with an OpenSUSE rescue CD¶
To reset the password shut down the Rockstor system and boot it up with the above created rescue media. Like with the original Rockstor installation, it might require to adjust the boot device sequence (in the BIOS, or, if available, during the boot process by pressing Function Keys like <F12>, depending on the motherboard manufacturer).
On the splash screen, select the Failsafe option and hit <Enter>. This will boot the system into the command line. If, by accident, it boots into the first option with a graphical UI, either reset the machine and try again, or attempt to open a terminal window on the desktop and proceed from there with the command line-based process.
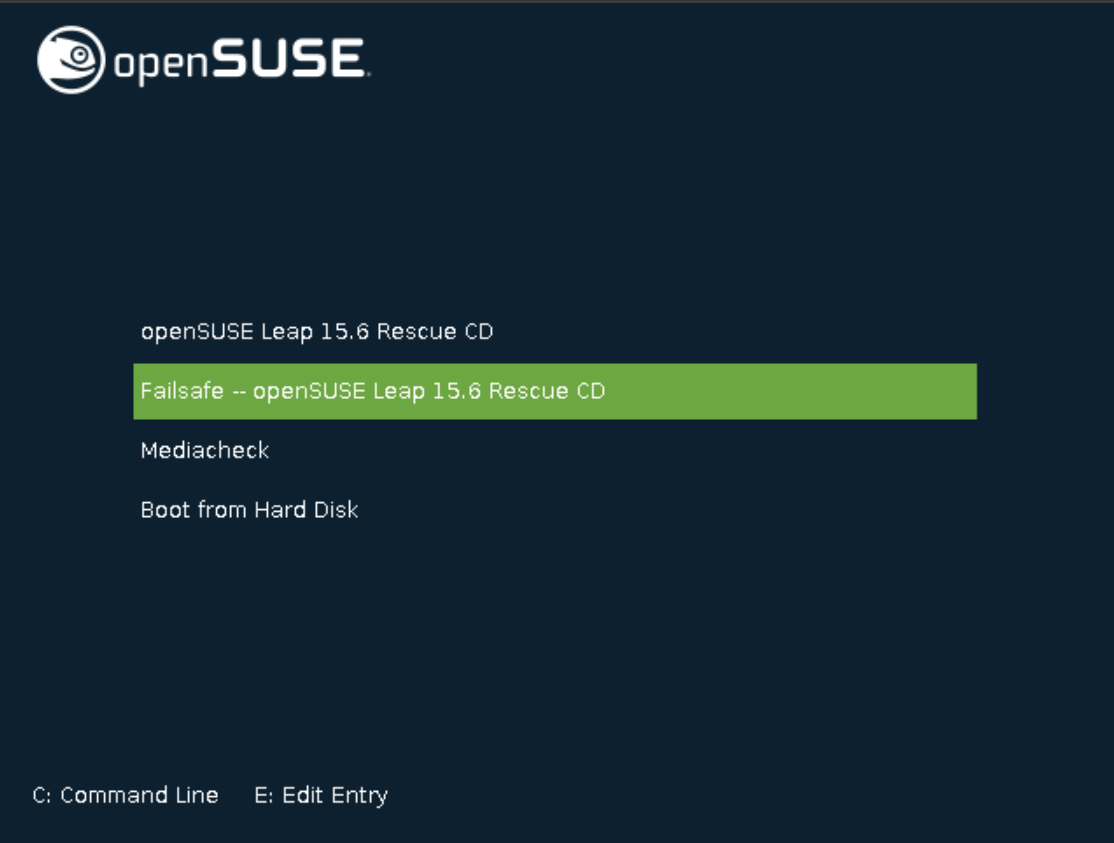
Step 2: Log in and mount relevant devices and partitions¶
After the boot completes the login prompt should appear (the screenshot is from a virtual machine, hence the vbox login). Right above the network interfaces are listed, though they won’t be needed for this activity.
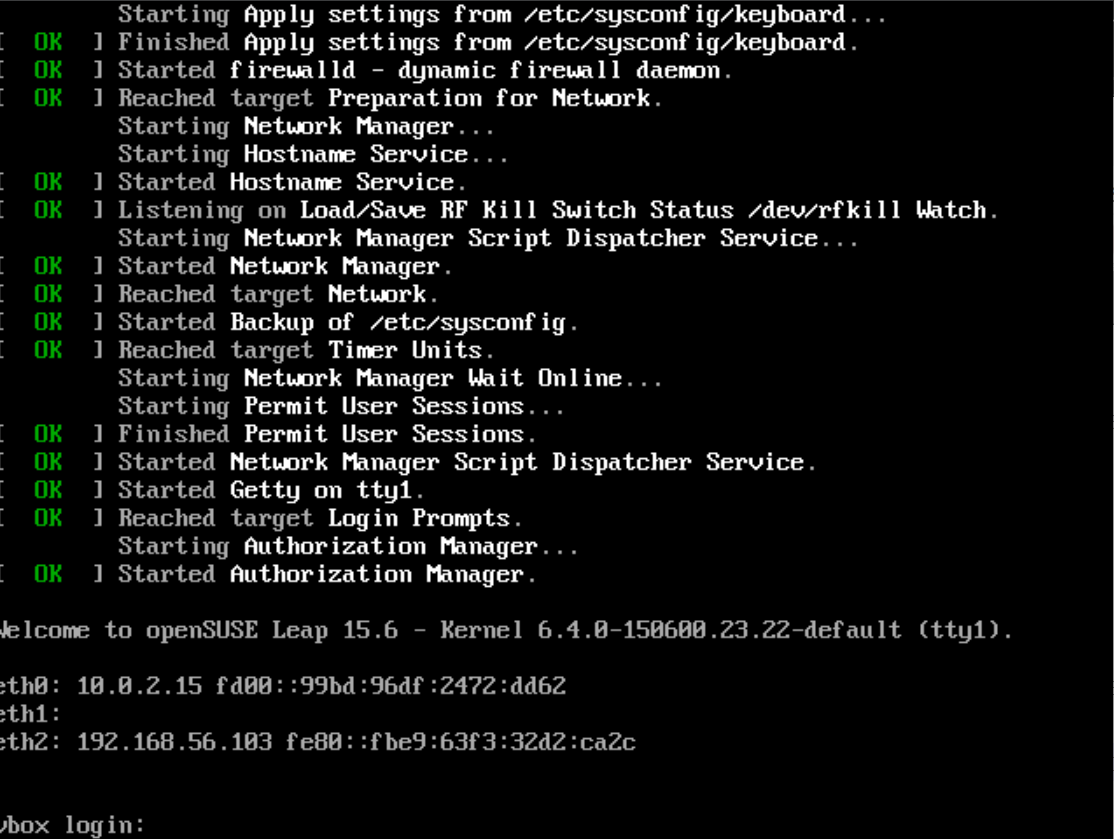
To log into the system, just type root for the user and hit <Enter>.
Now that the login is complete, a device and a few partitions need to be
mounted for the password reset to work.
First, identify the device that houses the Rockstor Operating System, using:
to identify all devices connected to the machine, and then, identify the one that’s the system device (likely the one that has the smallest size). Here is a sample output, it will look different on every user’s machine:
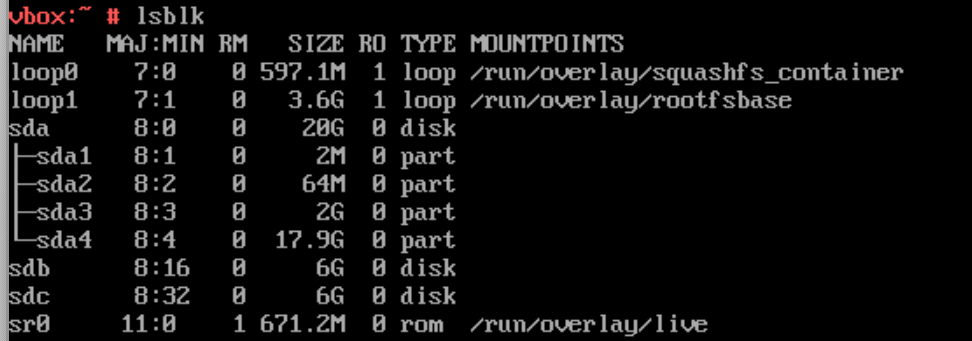
In the above example /dev/sda4 is the system device (largest partition on sda).
Next mount that device:
Then create a few bind mounts, change the filesystem root directory for the running process and finally mount these, so that the system can use them for the next step:
vbox:~# mount -o bind /proc /mnt/proc
vbox:~# mount -o bind /sys /mnt/sys
vbox:~# mount -o bind /dev /mnt/dev
vbox:~# chroot /mnt
vbox:~# mount -a
Step 3: Reset password¶
Now change the password with the passwd command:
vbox:~# passwd
Enter the new password. The system will ask for confirmation through retyping it. Then the new password is set.
Get out of chroot with the exit command:
vbox:~# exit
Shut down the system and remove the rescue disk.
Boot the system back up and a login using the root password should once again be possible.
